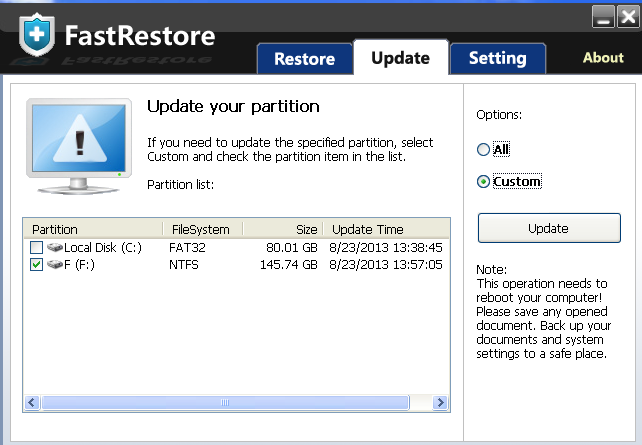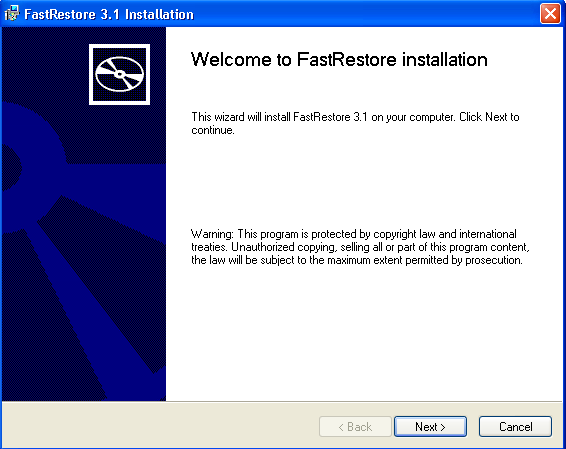FastRestore - Install and How to Use
B How to configure and use FastRestore
FastRestore is a system-restore application which can prevent the protected partitions on your PC against any unwanted change. Running this software on PC, the protected partitions can be restored after rebooting even if the computer is infected with virus or crashed.
How to Install FastRestore on PC
1. You need to download the software on your computer first. Then double click on the icon of the software and choose "Run" option to enter its welcome interface.
2. Click the "Next" option and choose "I Agree" option on Software License agreement interface.
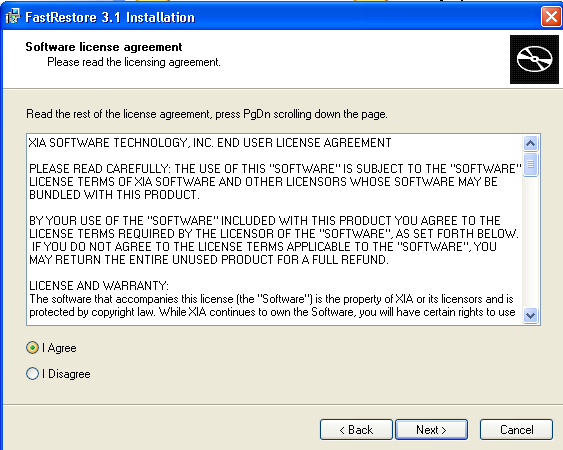
3. You need to enter the serial number to install. If you don’t have a serial number, you can click "Next" button to install 30-day trial version of the software.
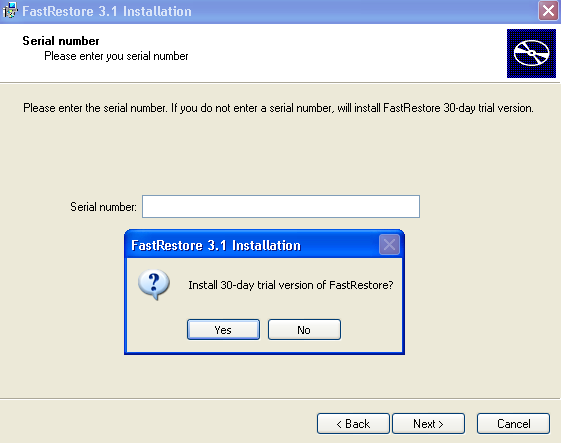
4. Select a path folder to install the software and click "Next" button. Then you can choose create shortcuts at "Desktop" and "Start Menu Programs folder".
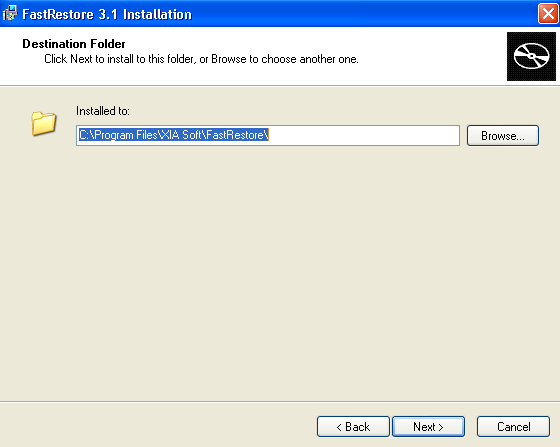
5. Select the partitions you want to protect. It is available to select one or several partitions to be protected at one time. There is an "Enable Boot Screen" option on this interface. If disable this option, it will have a higher compatibility but will be restore every time you reboot the computer.
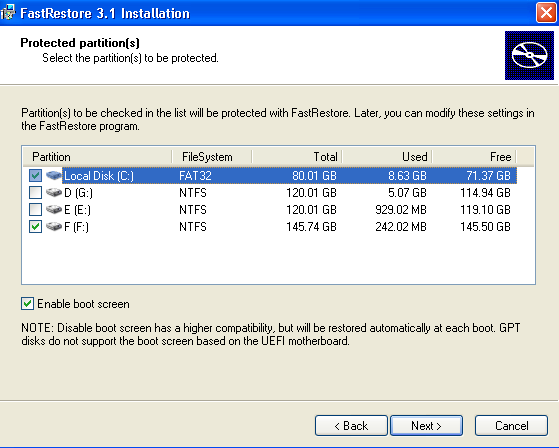
6. Click "Next" option to accomplish the installation and then click "Finish" button.
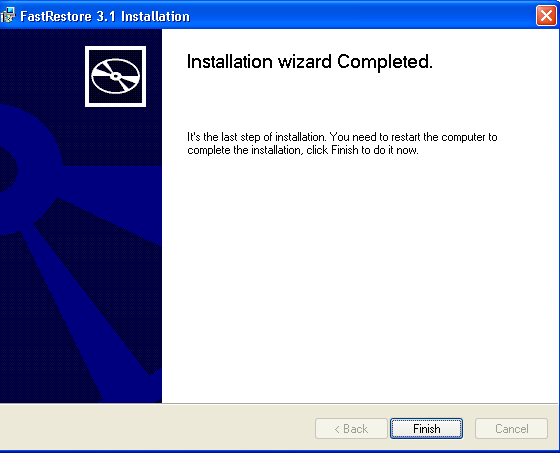
7. Wait patiently until the installing of FastRestore finishes since it may take a little long time. When the installing is over, you can click "Finish" button to restart the computer to complete the installation.
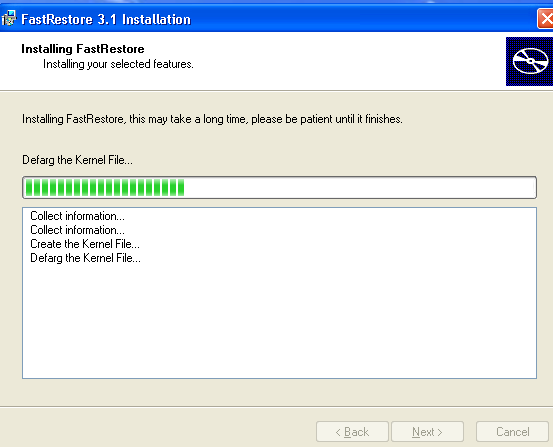
How to Use FastRestore
Step1. Run the FastRestore after installation, you can see there are four basic options on the main interface of the software, including "Restore", "Update", "Setting" and "About". Click "About" option, you can see the basic information about FastRestore.
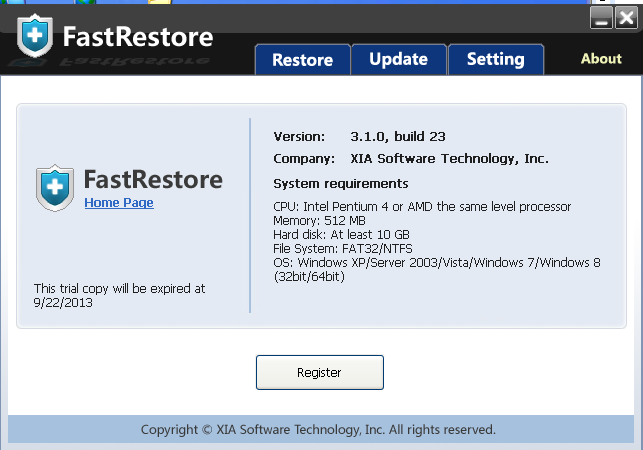
Step2. Under "Setting" option, there are 3 options on the left which are "Protect", "Password", and "Schedule".
a. Click "Protect" button, you can specify any partition you want to protect and click "OK" button. Then computer will reboot immediately. Only the protected partitions will be restored when rebooting the computer, while the unprotected partitions cannot be restored.
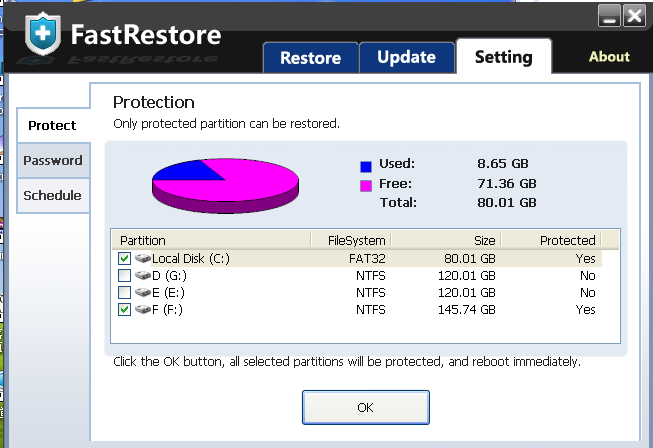
b. Click "Password" button, you can set a password to prevent others from using the software. If it is the first time you set a password to this software, you only need to enter "New Password" and confirm it, and then click "OK" button.
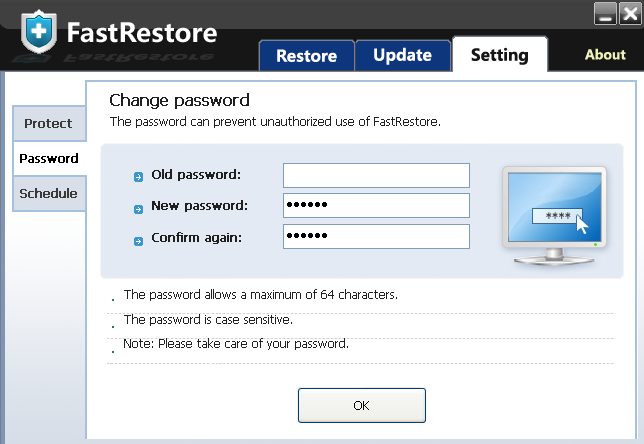
c. Click "Schedule" button, you can select a scheduled task of restore based on your demand. Generally speaking, you can choose to restore the protected partitions manually or automatically when computer boots up. It is recommended to choose restore automatically when booting the computer.
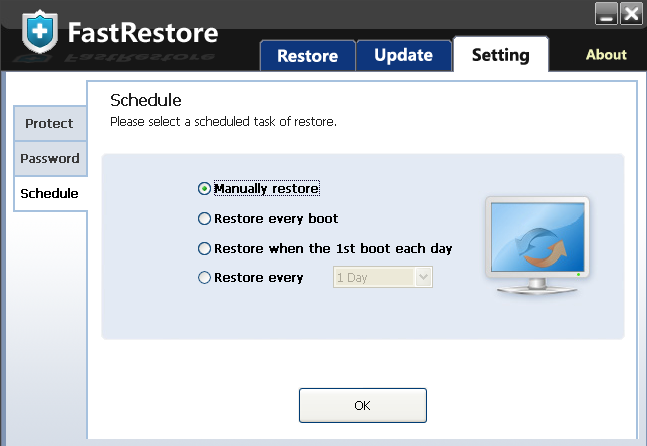
Step3. Under "Restore" option, you can see all the protected partitions which can be restored when rebooting computer. There are two options on the right of the interface. If you want to restore all the protected partitions when rebooting computer, you can select "All" option and then click "Restore" button. If you only want to restore specified partition, you can select "Custom" option and only tick the partitions that you want to restore after rebooting. Then click "Restore" button and the computer will reboot immediately.
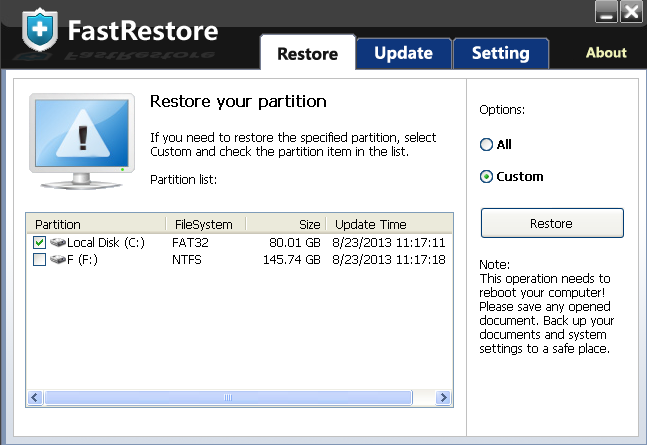
Step4. If you do any change to the protected partition and want to save the changes, you can do it under "Update" option. Under this option, you can select "Custom" option and then specify the partitions you want to save changes and click "Update" option. Then the computer will restart immediately and the selected partitions will not be restored after booting up. If you select "All" option and click "Update" button, all protected partitions will not be restored after rebooting.